曾經安裝過pyhton環境,了解python3與anaconda的差異,如果你能答出pip與conda指令的差異,我想本篇文章對你來說不是問題。
建立一個簡易Django Web專案
介面測試開發
1.了解介面
2.介面開發
3.介面測試
4.介面框架
5.介面測試工具
白話一點是,簡單建立一個web app進行介面測試,簡單一句話充滿一堆坑~汗
在測試資料夾路徑開啟cmd,輸入指令conda install django,確認安裝完成。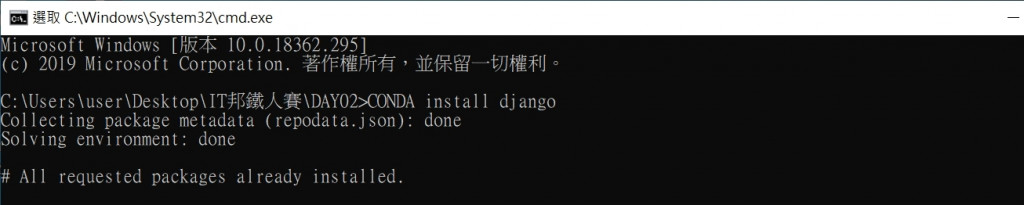
輸入指令django-admin,確認django為我們提供的指令。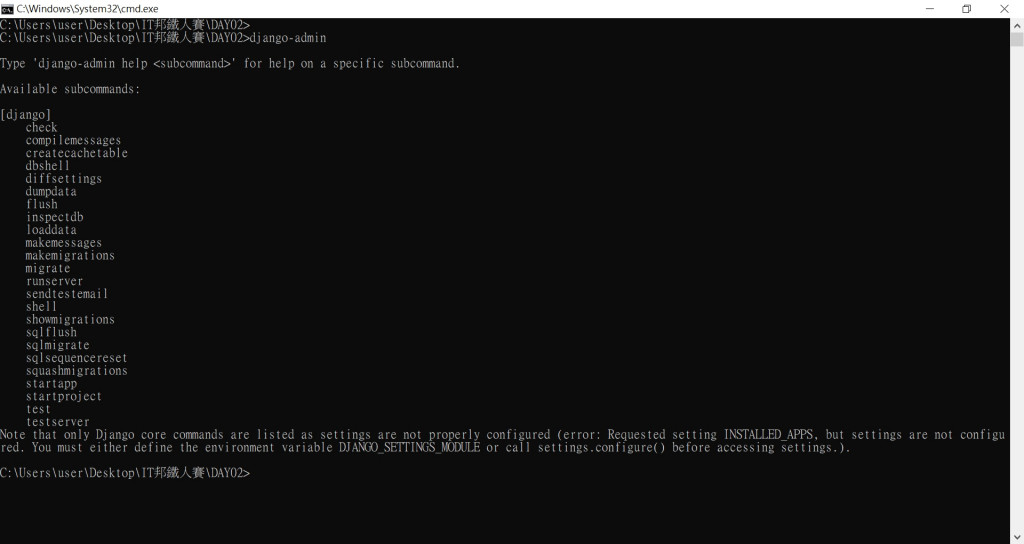
輸入指令django-admin startproject HelloWord #建立HelloWord專案
HelloWord的專案資料夾。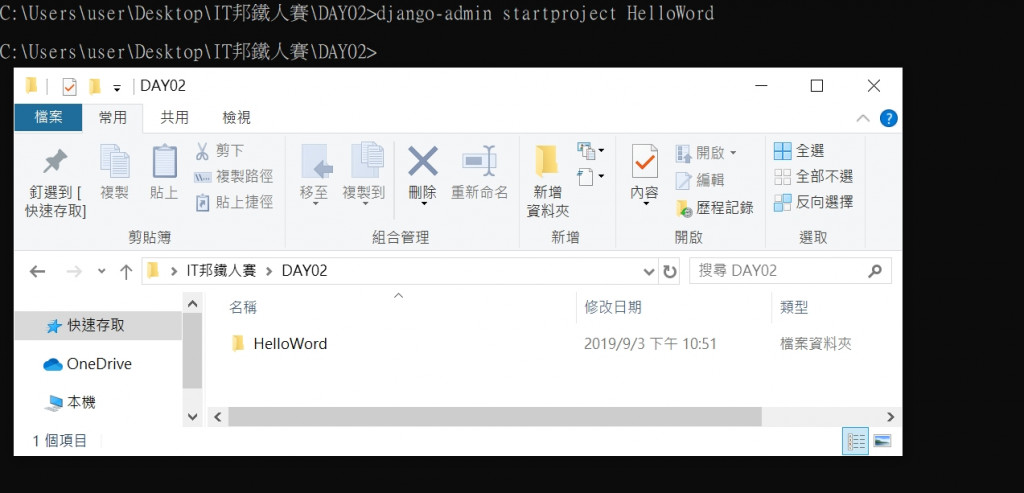
透過ATOM開啟測試資料夾,觀看HelloWord的專案資料夾的結構,下圖你可以比較一下,使用CMD指令與使用編輯器的差異。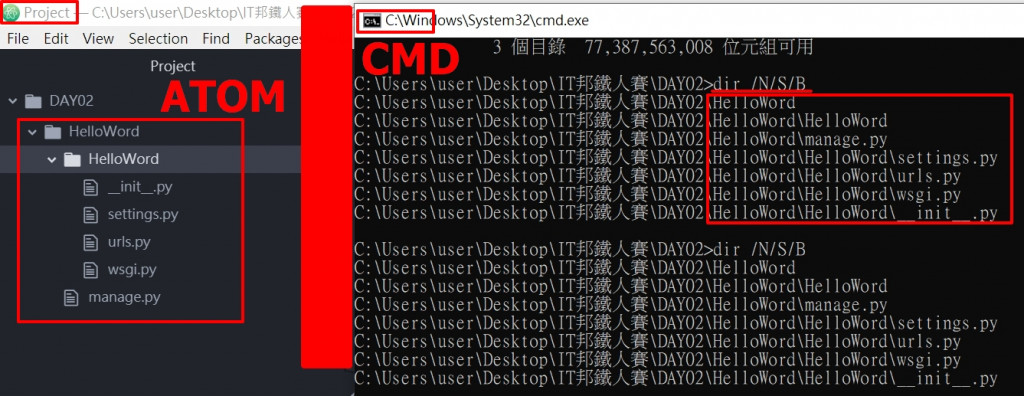
__init__.py :是空白檔案,用於辨識Python目錄。settings.py:django專案設定檔。urls.py:django專案URL宣告。wsgi.py:與WSGI相容的web server,可以提供服務。manage.py:django專案的命令列工具。輸入指令cd HelloWord #進入HelloWord路徑
輸入指令python manage.py #查看manage提供的命令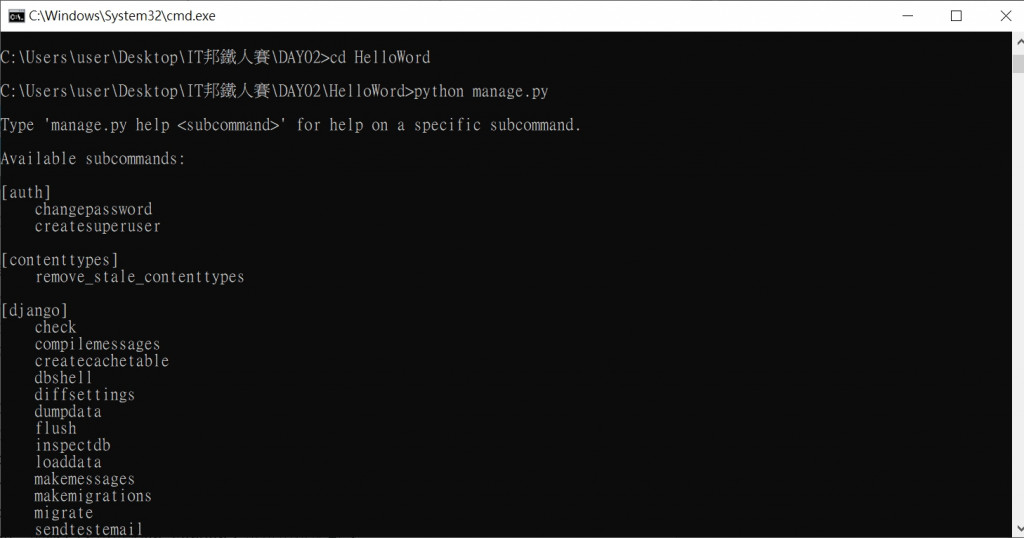
輸入指令python manage.py startapp sign #建立名為sign的應用程式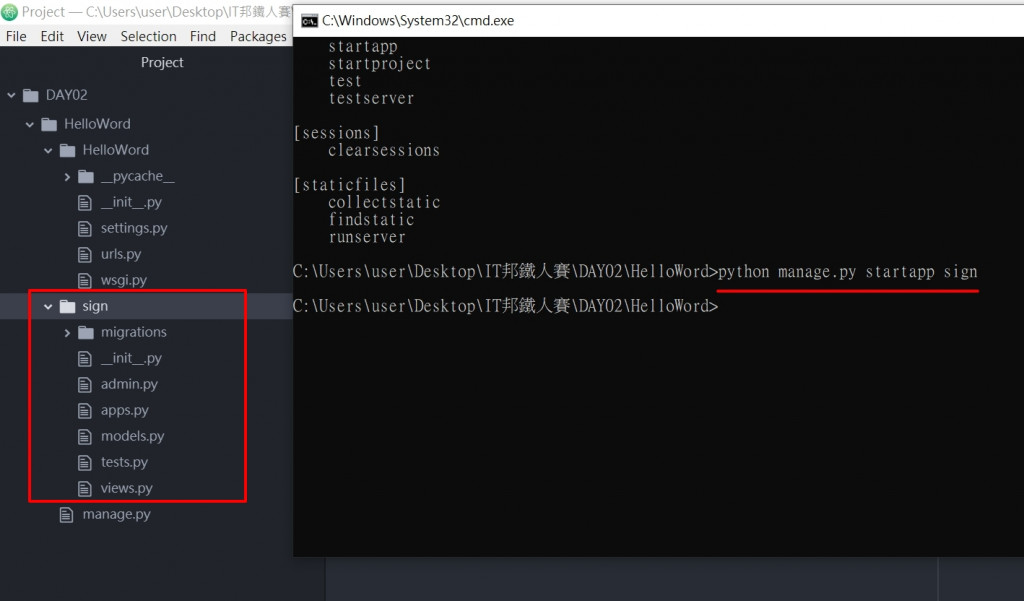
輸入指令python manage.py runserver #啟用Web server服務
須改port者,可以指令後面加上 127.0.0.1:8001,例如:python manage.py runserver 127.0.0.1:8591 這樣port更改為8001。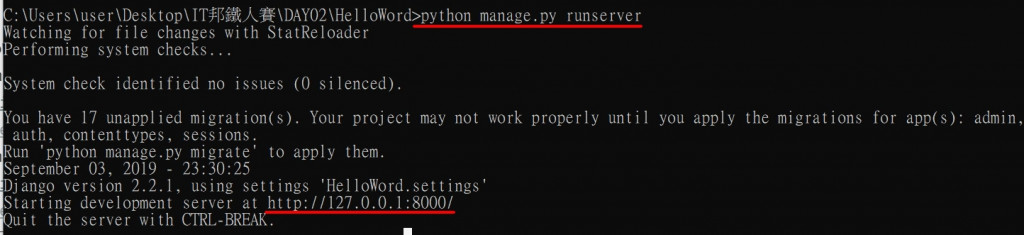
若成功開啟服務,會看到如下畫面: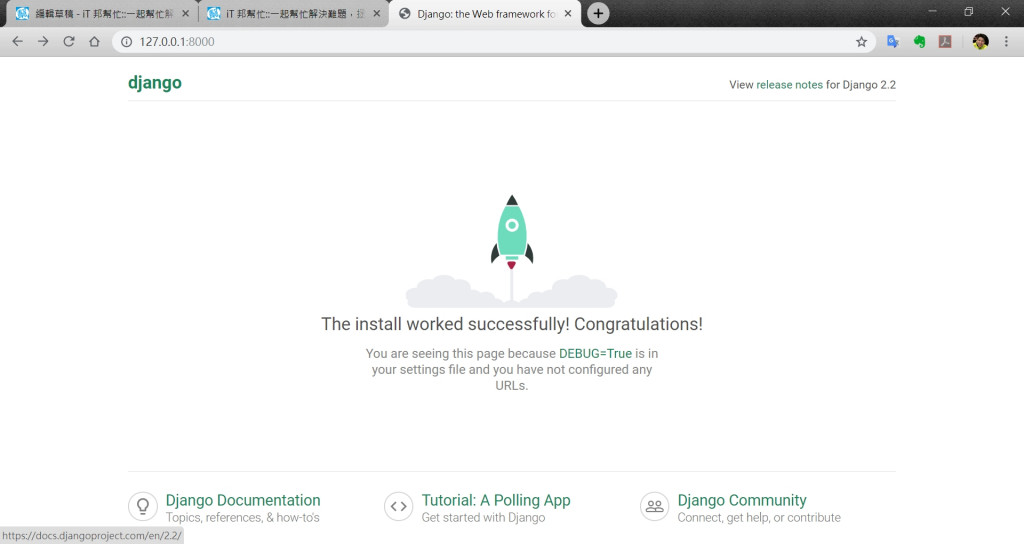
剩下的我們明日再談吧,讓小斯休息一下,在我飛快地敲打鍵盤時,孩子已經悄悄的睡了,但家事還沒做啊。
順帶一提,眼尖的看官有沒有發現我默默地跟word打招呼阿 其實是打錯字

您好,我照著您的步驟做下來,但是到了下python manage.py的指令的時候就不能work,也沒有錯誤訊息跳出來,確認一下路徑應該也沒錯,想請問您可能是甚麼原因?謝謝~~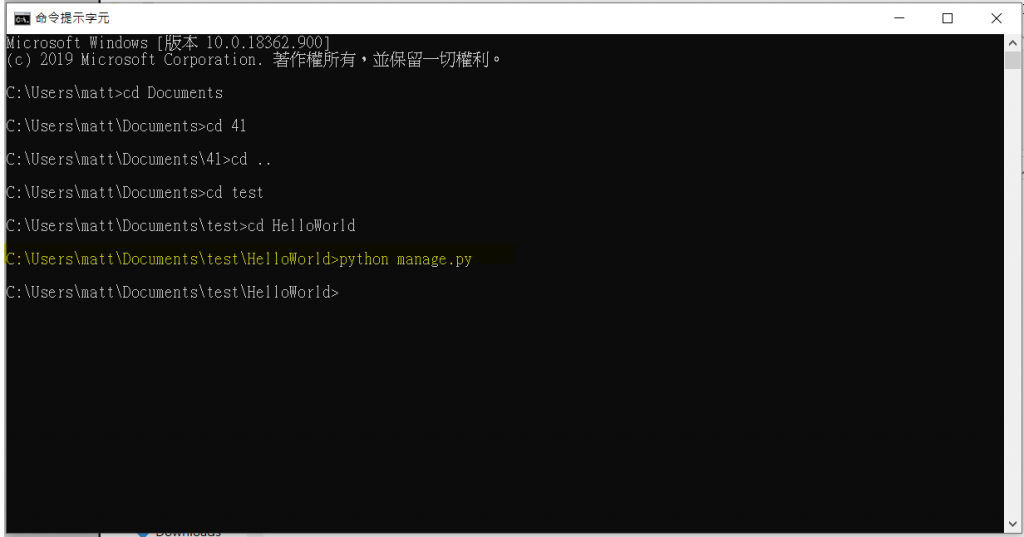
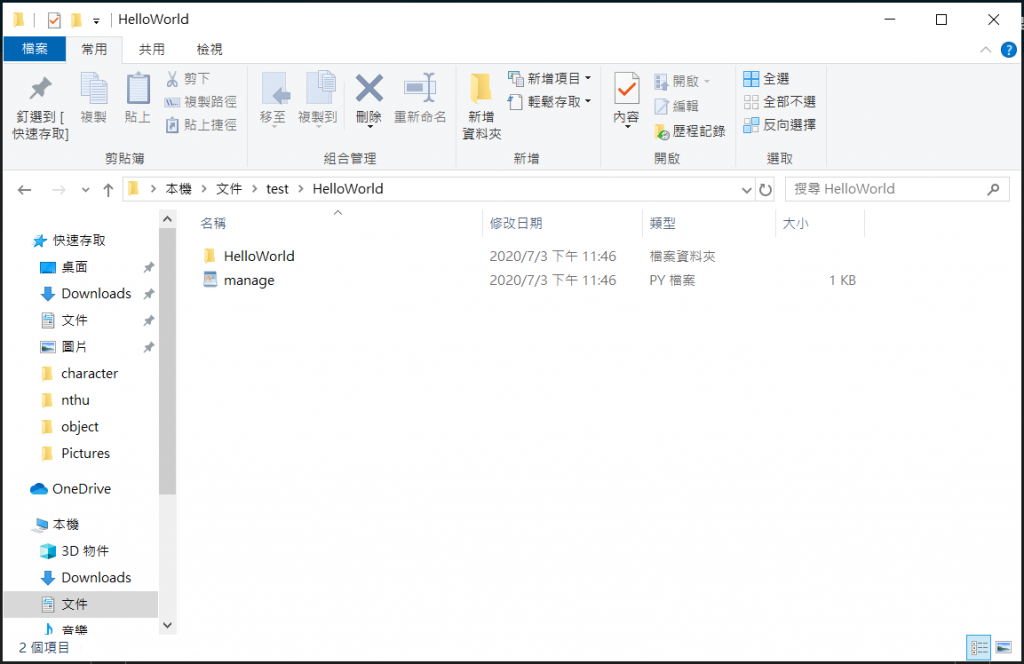
python manage.py的指令後面要加入 runserver,
指令為 python manage.py runserver
我剛剛再跑了一次還是不行,應該是因為python本身沒有正確執行和安裝(不知道跟anaconda有沒有關係...),謝謝您撥空回答,我再看看~~